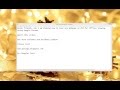
How to Save Any Webpage as PDF for Offline Viewing Using Google Chrome
You don't need any other application apart from Google Chrome, which you might already have or you can easily download from here.
Now follow these simple steps to save the webpage as a PDF.
1. To save the webpage as a PDF file, open the webpage in the Google Chrome browser.
2. Right click anywhere on the page and select print.
3. The following window will appear.
4. Click on 'Change' to change the destination.
5. Change the destination to 'Save as PDF'
6. Click on 'Save' to save it.
7. Choose the destination folder where you want to save the file and save it.
That's all! Now you can easily view it as a PDF document anytime you want.
Watch this Video Tutorials

