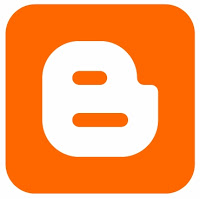How To Add Drop Down Menu In New Blogger Template
Template editing have been so much difficult ever since blogger introduce new blogger template designer, especially picture window template and watermark, which have cause a great headache for most blogger newbies.
In my next post i will be publishing how you can add a drop down menu to your blog, and i know most newbies are going to experience a little difficulties in implement the code, so i think i have to share this with you before releasing my awesome drop down menu widget.
How To Add Drop Down Menu To New Blogger Template
Remove the comment quote (*/) from the top and add it the bottom of your tab tag like the example below.
Click "SAVE TEMPLATE" and that's all. you can reverse the case anytime.
Now you can add any drop down menu to your navigation bar without any difficulties.Hope this tricks help? take few seconds to share and subscribe to receive our free posts update into your email.
In my next post i will be publishing how you can add a drop down menu to your blog, and i know most newbies are going to experience a little difficulties in implement the code, so i think i have to share this with you before releasing my awesome drop down menu widget.
How To Add Drop Down Menu To New Blogger Template
- Go to your blogger dashboard
- Click on "Design" > Edit HTML" > back up your template
- Now find your tab/menu tag code, it will look very similar to the code below, you can scroll through your template until you find it
/* Tabs
----------------------------------------------- */
.tabs-inner .section:first-child {
border-top: $(header.bottom.border.size) solid $(tabs.border.color);
}
.tabs-inner .section:first-child ul {
margin-top: -$(header.border.size);
border-top: $(header.border.size) solid $(tabs.border.color);
border-left: $(header.border.horizontalsize) solid $(tabs.border.color);
border-right: $(header.border.horizontalsize) solid $(tabs.border.color);
}
.tabs-inner .widget ul {
background: $(tabs.background.color) $(tabs.background.gradient) repeat-x scroll 0 -800px;
_background-image: none;
border-bottom: $(tabs.border.width) solid $(tabs.border.color);
margin-top: $(tabs.margin.top);
margin-left: -$(tabs.margin.side);
margin-right: -$(tabs.margin.side);
}
.tabs-inner .widget li a {
display: inline-block;
padding: .6em 1em;
font: $(tabs.font);
color: $(tabs.text.color);
border-$startSide: $(tabs.border.width) solid $(content.background.color);
border-$endSide: $(tabs.bevel.border.width) solid $(tabs.border.color);
}
.tabs-inner .widget li:first-child a {
border-$startSide: none;
}
.tabs-inner .widget li.selected a, .tabs-inner .widget li a:hover {
color: $(tabs.selected.text.color);
background-color: $(tabs.selected.background.color);
text-decoration: none;
}
----------------------------------------------- */
.tabs-inner .section:first-child {
border-top: $(header.bottom.border.size) solid $(tabs.border.color);
}
.tabs-inner .section:first-child ul {
margin-top: -$(header.border.size);
border-top: $(header.border.size) solid $(tabs.border.color);
border-left: $(header.border.horizontalsize) solid $(tabs.border.color);
border-right: $(header.border.horizontalsize) solid $(tabs.border.color);
}
.tabs-inner .widget ul {
background: $(tabs.background.color) $(tabs.background.gradient) repeat-x scroll 0 -800px;
_background-image: none;
border-bottom: $(tabs.border.width) solid $(tabs.border.color);
margin-top: $(tabs.margin.top);
margin-left: -$(tabs.margin.side);
margin-right: -$(tabs.margin.side);
}
.tabs-inner .widget li a {
display: inline-block;
padding: .6em 1em;
font: $(tabs.font);
color: $(tabs.text.color);
border-$startSide: $(tabs.border.width) solid $(content.background.color);
border-$endSide: $(tabs.bevel.border.width) solid $(tabs.border.color);
}
.tabs-inner .widget li:first-child a {
border-$startSide: none;
}
.tabs-inner .widget li.selected a, .tabs-inner .widget li a:hover {
color: $(tabs.selected.text.color);
background-color: $(tabs.selected.background.color);
text-decoration: none;
}
Remove the comment quote (*/) from the top and add it the bottom of your tab tag like the example below.
/* Tabs
-----------------------------------------------
.tabs-inner .section:first-child {
border-top: $(header.bottom.border.size) solid $(tabs.border.color);
}
.tabs-inner .section:first-child ul {
margin-top: -$(header.border.size);
border-top: $(header.border.size) solid $(tabs.border.color);
border-left: $(header.border.horizontalsize) solid $(tabs.border.color);
border-right: $(header.border.horizontalsize) solid $(tabs.border.color);
}
.tabs-inner .widget ul {
background: $(tabs.background.color) $(tabs.background.gradient) repeat-x scroll 0 -800px;
_background-image: none;
border-bottom: $(tabs.border.width) solid $(tabs.border.color);
margin-top: $(tabs.margin.top);
margin-left: -$(tabs.margin.side);
margin-right: -$(tabs.margin.side);
}
.tabs-inner .widget li a {
display: inline-block;
padding: .6em 1em;
font: $(tabs.font);
color: $(tabs.text.color);
border-$startSide: $(tabs.border.width) solid $(content.background.color);
border-$endSide: $(tabs.bevel.border.width) solid $(tabs.border.color);
}
.tabs-inner .widget li:first-child a {
border-$startSide: none;
}
.tabs-inner .widget li.selected a, .tabs-inner .widget li a:hover {
color: $(tabs.selected.text.color);
background-color: $(tabs.selected.background.color);
text-decoration: none;
}
*/
-----------------------------------------------
.tabs-inner .section:first-child {
border-top: $(header.bottom.border.size) solid $(tabs.border.color);
}
.tabs-inner .section:first-child ul {
margin-top: -$(header.border.size);
border-top: $(header.border.size) solid $(tabs.border.color);
border-left: $(header.border.horizontalsize) solid $(tabs.border.color);
border-right: $(header.border.horizontalsize) solid $(tabs.border.color);
}
.tabs-inner .widget ul {
background: $(tabs.background.color) $(tabs.background.gradient) repeat-x scroll 0 -800px;
_background-image: none;
border-bottom: $(tabs.border.width) solid $(tabs.border.color);
margin-top: $(tabs.margin.top);
margin-left: -$(tabs.margin.side);
margin-right: -$(tabs.margin.side);
}
.tabs-inner .widget li a {
display: inline-block;
padding: .6em 1em;
font: $(tabs.font);
color: $(tabs.text.color);
border-$startSide: $(tabs.border.width) solid $(content.background.color);
border-$endSide: $(tabs.bevel.border.width) solid $(tabs.border.color);
}
.tabs-inner .widget li:first-child a {
border-$startSide: none;
}
.tabs-inner .widget li.selected a, .tabs-inner .widget li a:hover {
color: $(tabs.selected.text.color);
background-color: $(tabs.selected.background.color);
text-decoration: none;
}
*/
Click "SAVE TEMPLATE" and that's all. you can reverse the case anytime.
Now you can add any drop down menu to your navigation bar without any difficulties.Hope this tricks help? take few seconds to share and subscribe to receive our free posts update into your email.