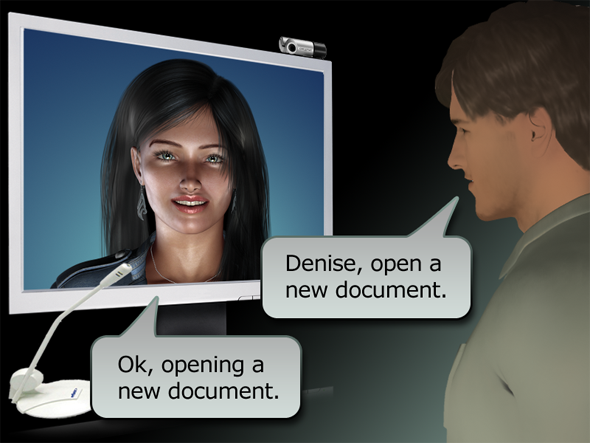It’s a phenomenon that happens to us all: we go about our normal lives, using our computers to download programs, create files, and surf the web, and before we know it our desktops get messy and cluttered. When this happens, many people simply choose to ignore the clutter, maximize their web browser, and pretend that their desktop cleaning needs are not pressing. Considering the desire to postpone that often accompanies a cleaning project of any nature, this reaction is certainly an understandable one.
But for those of us who are more compulsive about cleaning and enjoy maintaining a semblance of order, needing to tidy up our desktops is an unfortunate yet routine occurrence. We go through file by file, decide what to keep, what to throw out, and what to move, and slowly move through this process until everything is neat and in order. All the while, we wish to ourselves that there was an easier way – a method by which we could clean more easily and insure that the desktop doesn’t immediately return to a cluttered state.
If you’ve found yourself expressing similar sentiments, here are a few tips for removing and reducing clutter on your desktop:
Make A Junk FolderEvery computer has a “Trash” folder for any programs or items that you no longer need. A junk folder is only a natural extension of this concept – it would be the place to put anything that you rarely or never use but have no desire to throw out. This can be incredibly beneficial in the desktop cleaning process, as any items that have no clear destination but are worth keeping can simply be dragged over to “Junk.” It’s probably best, though, to label this folder “Desktop II” or something similarly generic.
Use Practical Widgets and GadgetsWhile the desktop was once the main launching point for computer use in the days of dial-up internet, it has now taken a backseat in importance to the browser homepage. But what desktops still have going for them is widgets and gadgets – personalized applications that can be placed anywhere on the screen. If you have widgets that you actually use and refer to with some frequency, then you are more likely to notice your desktop and to habitually keep it clean, therefore saving you the trouble of a major cleaning project. On this note, practical widgets – such as temperature, news, and time displays – can further your goals of a clean desktop.
Switch Up the BackgroundSimilarly, a user who regularly switches up the background is also more likely to pay regular attention to the desktop. A new, exciting, visually appealing, and bold background is one that you will keep coming back to, and in that sense it can make your desktop more like a home screen or a profile page.
Have A PlanBut when these tips fail and you are still faced with a messy desktop, it’s always good to go into the cleaning process with a concerted plan. Have an idea of what icons you want to move, where you want to move them, and how different files should be classified. Ultimately, by being decisive, a person should be able to organize even the messiest of desktops in short order.
While a messy desktop is far from a catastrophe, those of us who appreciate having cleanliness in our lives will understand the value of keeping even our virtual spaces free of clutter. Hopefully these tips will help you make that happen.