
How To Add Floating Social Media Buttons With Cool Hover Effect For Wordpress And Blogspot
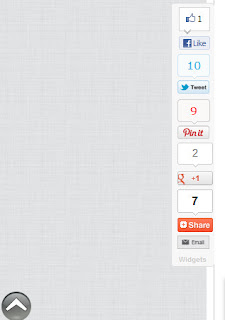 Today I comes with New Floating Interpersonal Media Buttons With Caller Vacillate Notion. You can add floating sociable media buttons to WordPress and Blogger. You may tally seen floating ethnic media buttons on other website and blogs but we try to engage you any unparalleled tool widget which you never seen anywhere. I prefabricated this into a cuneate widget so you don't pauperism to go into your example or motif maker honorable adhesive inscribe below to your journal.
Today I comes with New Floating Interpersonal Media Buttons With Caller Vacillate Notion. You can add floating sociable media buttons to WordPress and Blogger. You may tally seen floating ethnic media buttons on other website and blogs but we try to engage you any unparalleled tool widget which you never seen anywhere. I prefabricated this into a cuneate widget so you don't pauperism to go into your example or motif maker honorable adhesive inscribe below to your journal.Exclusive of advisable dimension of this is a waver impression. When you loom your steal the button comes with a precooled screen hesitate. I had included any most victimized multiethnic media sharing buttons like Google+, Facebook Like Buttons, Stumbleupon, Twitter and Digg. Apiece of them comes with a unfilmed tabulator.You can add more social bookmarking or sharing buttons subsequent if you compliments.
How To Add Floating Social Media Buttons With Cool Hover Effect
You just need to place a code to your blog widget Follow following steps to add floating social media buttons to WordPress and Blogger.
Adding To Blogger
1,Go to Design > Page Elements.
2,Click Add A Gadget.
3,In Add A Gadget window, select HTML/Javascript .
4,Copy the code below and paste it inside the content box.
5,Save the gadget.
6,Drag the gadget and reposition it under Blog Posts gadget.
7,Click Save button (top right hand corner).
Adding To WordPress
1,Go to Dashboard > Appearance > Widgets > Available Widgets.
2Drag Text widget into a sidebar.
3Paste in the code.
4Save.
<!-- floating share bar Start www.techmma.com-->
<style type="text/css">
.sbutton{
background:#f0f0f0;
cursor:pointer;
color:#fff;
border:none;
padding:4px;
text-shadow:0 -1px 1px rgba(0,0,0,0.25);
-moz-border-radius:6px;
-webkit-border-radius:6px;
border-radius:6px; margin-left:8px;
font:12px sans-serif;
}
.sbutton:hover{
background:#336699;
}
#pageshare {position:fixed; bottom:15%; margin-left:-81px; float:left; border-radius:5px;-moz-border-radius:5px;-webkit-border-radius:5px;background:#fff;border: 1px solid #f7f7f7; padding:0 0 2px 0;z-index:10;}
#pageshare .sbutton {float:left;clear:both;margin:5px 2px 0 5px;}
#pageshare:hover {-moz-border-radius:6px;
-moz-box-shadow: 0 2px 4px hsla(0,0%,0%,.35);
-webkit-box-shadow: 0 2px 4px hsla(0,0%,0%,.35);border: 1px solid #ddd;}
.fb_share_count_top {width:48px !important;}
.fb_share_count_top, .fb_share_count_inner {-moz-border-radius:3px;-webkit-border-radius:3px;}
.FBConnectButton_Small, .FBConnectButton_RTL_Small {width:49px !important; -moz-border-radius:3px;/*bs-fsmsb*/-webkit-border-radius:3px;}
.FBConnectButton_Small .FBConnectButton_Text {padding:2px 2px 3px !important;-moz-border-radius:3px;-webkit-border-radius:3px;font-size:8px;}
</style>
<div id='pageshare' title="Get this from bloggers-hero.blogspot.com">
<div class='sbutton' id='fb'>
<a name="fb_share" type="box_count" href="http://www.facebook.com/sharer.php">Share</a><script src="http://static.ak.fbcdn.net/connect.php/js/FB.Share" type="text/javascript"></script>
</div>
<div class='sbutton' id='su'>
<script src="http://www.stumbleupon.com/hostedbadge.php?s=5"></script>
</div>
<div class='sbutton' id='digg' style='margin-left:3px;width:48px'>
<script src='http://widgets.digg.com/buttons.js' type='text/javascript'></script>
<a></a>
</div>
<div class='sbutton' id='gplusone'>
<script type="text/javascript" src="https://apis.google.com/js/plusone.js"></script>
<g:plusone size="tall"></g:plusone>
</div>
<div class='sbutton' id='rt'>
<a class='twitter-share-button' data-count='vertical' href='https://twitter.com/share'>Tweet</a><script src='//platform.twitter.com/widgets.js' type='text/javascript'/></script></div><div style="clear: both;font-size: 9px;text-align:center;">Get <a href="http://techmma.com/">widget</a></div><!-- Do not remove this link -->
</div><!-- floating share bar End -->
<style type="text/css">
.sbutton{
background:#f0f0f0;
cursor:pointer;
color:#fff;
border:none;
padding:4px;
text-shadow:0 -1px 1px rgba(0,0,0,0.25);
-moz-border-radius:6px;
-webkit-border-radius:6px;
border-radius:6px; margin-left:8px;
font:12px sans-serif;
}
.sbutton:hover{
background:#336699;
}
#pageshare {position:fixed; bottom:15%; margin-left:-81px; float:left; border-radius:5px;-moz-border-radius:5px;-webkit-border-radius:5px;background:#fff;border: 1px solid #f7f7f7; padding:0 0 2px 0;z-index:10;}
#pageshare .sbutton {float:left;clear:both;margin:5px 2px 0 5px;}
#pageshare:hover {-moz-border-radius:6px;
-moz-box-shadow: 0 2px 4px hsla(0,0%,0%,.35);
-webkit-box-shadow: 0 2px 4px hsla(0,0%,0%,.35);border: 1px solid #ddd;}
.fb_share_count_top {width:48px !important;}
.fb_share_count_top, .fb_share_count_inner {-moz-border-radius:3px;-webkit-border-radius:3px;}
.FBConnectButton_Small, .FBConnectButton_RTL_Small {width:49px !important; -moz-border-radius:3px;/*bs-fsmsb*/-webkit-border-radius:3px;}
.FBConnectButton_Small .FBConnectButton_Text {padding:2px 2px 3px !important;-moz-border-radius:3px;-webkit-border-radius:3px;font-size:8px;}
</style>
<div id='pageshare' title="Get this from bloggers-hero.blogspot.com">
<div class='sbutton' id='fb'>
<a name="fb_share" type="box_count" href="http://www.facebook.com/sharer.php">Share</a><script src="http://static.ak.fbcdn.net/connect.php/js/FB.Share" type="text/javascript"></script>
</div>
<div class='sbutton' id='su'>
<script src="http://www.stumbleupon.com/hostedbadge.php?s=5"></script>
</div>
<div class='sbutton' id='digg' style='margin-left:3px;width:48px'>
<script src='http://widgets.digg.com/buttons.js' type='text/javascript'></script>
<a></a>
</div>
<div class='sbutton' id='gplusone'>
<script type="text/javascript" src="https://apis.google.com/js/plusone.js"></script>
<g:plusone size="tall"></g:plusone>
</div>
<div class='sbutton' id='rt'>
<a class='twitter-share-button' data-count='vertical' href='https://twitter.com/share'>Tweet</a><script src='//platform.twitter.com/widgets.js' type='text/javascript'/></script></div><div style="clear: both;font-size: 9px;text-align:center;">Get <a href="http://techmma.com/">widget</a></div><!-- Do not remove this link -->
</div><!-- floating share bar End -->
Enjoy....







